CARA MEMFORMAT ULANG WINDOWS 7
Pembaca setia My Little Notes, tulisan berikut berisi cara yang lazim digunakan untuk memformat Windows 7 atau Vista (tidak ada screenshotnya) sekaligus menjawab pertanyaan dari pembaca pada kolom komentar dan melanjutkan step setelah anda tahu mempersiapkan penginstalan Windows 7 melalui USB. Keduanya tidak berbeda jauh, bahkan metodenya pun mirip dengan windows XP, seperti pada tulisan sebelumnya.
Penanya menanyakan cara mengupgrade dari Windows XP ke Vista, hanya saya ingin menyarankan untuk lebih baik mempertimbangkan menggantinya dengan Windows 7. Kenapa? Setidaknya ada 3 alasan (menurut saya lho!):
Bagi saya, Windows 7 merupakan gabungan dari tampilan Windows Vista dengan performance Windows XP.
Pada XP maupun Vista, diperlukan penginstalan driver tambahan untuk dapat menjalankan hardware lainnya (lihat pada device manager) seperti sound card, grafik card, modem, LAN dan lainnya, sedangkan pada Windows 7 relatif lebih sedikit, driver utama biasanya telah tersedia.
Mengingat ‘requirement spec’ untuk Vista maupun 7 relatif sama, misalnya perlu RAM sekitar 1 GB. Maka saya lebih menyukai untuk beralih ke Windows 7.
Persiapan
Baiklah, setelah tahu alasan ‘migrasi’ ke Windows 7, tentunya kita harus mempersiapkan ‘bekal’ yang diperlukan:
Windows 7 DVD
Komputer dengan spesifikasi minimum sebagai berikut:
1 gigahertz (GHz) 32-bit (x86) atau 64-bit (x64) processor
1 gigabyte (GB) RAM (32-bit) atau 2 GB RAM (64-bit)
16 GB ruang hard disk (32-bit) or 20 GB (64-bit)
Penginstalan
Setelah semua siap, lakukan penginstalan Windows seperti berikut :
Hidupkan komputer anda dan masukan CD instalasi Windows ke CDRom. kemudian restart.
Pada saat booting awal, biasanya akan muncul logo brand komputer anda. Pilih boot menu melalui CDRom.
Dengan cara :
Untuk komputer /laptop baru
Tekan tombol F10 atau F12 (bervariasi tergantung komputer anda). Pilih booting menu melalui CD-Drive/DVD-Drive.
Untuk komputer lama (Biasanya desktop)
Tekan tombol Del(delete) atau F2 (tergantung komputer anda). Akan muncul Bios Setup Utility. Biasanya ada di Tab Advance atau boot dan pilih booting dari CD/DVD-Drive. Kemudian save dan exit (biasanya F10).
Komputer akan restart, tunggu sampai muncul : Press any key to boot from CD. Langsung tekan sembarang tombol. Windows akan memulai booting dari CD.
Seketika anda akan melihat screen seperti di bawah:
Tunggu hingga proses ini selesai. Jika screen seperti ini tidak muncul di komputer anda, ini mungkin di sebabkan komputer anda tidak booting dari DVD windows 7 tetapi boot dari hard disk anda.
Setelah selesai, komputer akan memaparkan gambar seperti di bawah :
Di sini anda akan diberi pilihan bahasa, format waktu dan mata uang, dan juga keyboard layout.Klik next untuk proses selanjutnya.
Di sini anda ada beberapa pilihan seperti "Repair your computer", pilihan ini untuk komputer yang sudah diinstall windows 7 tetapi timbul masalah teknis yang menyebabkan sistem windows rusak dan ingin dikembalikan. Dalam topik ini, kita hanya perlu klik "Install now", karena kita akan melakukan ‘clean install’.
Selanjutnya muncul halaman persetujuan, siapa yang mau membaca silakan (paling-paling juga bosan ) Klik saja kotak "I accept the license term" dan "Next".
Di sini anda boleh memilih upgrade atau memasang baru sistem Windows 7. Walaupun anda dapat mengupgrade dari sistem windows yang lama ke windows 7, saya menyarankan untuk mengambil cara ke-2 yaitu "Install new copy of windows". Hal ini untuk mendapatkan performance windows 7 yang terbaik di samping mengurangi masalah-masalah yang timbul selama proses penginstalan.
Jika anda ingin mempartisi hard disk anda, di sinilah kita bermain. Ada beberapa kasus disini:
1. Gambar di atas merupakan hard disk yang masih bersih, belum ada system di dalamnya, maka anda bisa langsung klik next jika ingin mempertahankan size yang ada.
2. Jika anda ingin memformat baru pada system yang ada sebelumnya, misalnya sebelumnya menginstal XP maka biasanya ada 2 atau 3 partisi (tergantung system anda) seperti gambar berikut:
Maka yang perlu anda lakukan adalah klik Disk Partition 1 (Drive C dimana XP diinstal), kemudian klik "Drive Options", selanjutnya langsung klik Format. (Awas! Yakinkan yang dipilih adalah disk yang ada XP-nya, kalo nggak data di disk lain bisa hilang karena kesalahan ini).
3. Jika ada beberapa partisi seperti gambar di atas dan ingin menghapus semua, maka klik disk 0 partisi 1 kemudian klik "Drive Options" dan klik ‘delete’. Ulangi untuk partisi lainnya, sampai muncul “unallocated space”.
Lakukan partisi lagi dengan ukuran yang dikehendaki dengan mengeklik disk 0 “unallocated space” kemudian klik "Drive Options” dan klik ‘new’, setelah itu isi kapasitas yang dikehendaki, setelah itu “format”. Lakukan hal yang sama untuk partisi lain yang tersisa yang masih berlabel “unallocated space”.
Setelah proses partisi selesai, pilih disk yang akan diinstal windows, biasanya disk pertama, kemudian next.
Sekarang Windows 7 akan melakukan proses instalasi yang lebih kurang memakan waktu 15-40 menit tergantung pada kecepatan computer anda.
Tunggu proses sampai selesai yang selanjutnya akan booting secara otomatis. Jika muncul Press any key to boot from CD abaikan saja (jika tidak, maka system akan kembali seperti awal proses ini).
Selanjutnya muncul jendela untuk pengisian user name, jika telah terisi kemudian klik next.
Masukkan password anda di sini.
Di sini, anda perlu mamasukkan windows 7 product key yang di sertakan saat anda membeli DVD Windows 7. Jika anda tidak punya, kosongi saja dan klik next. Maka anda akan memperoleh lisensi trial selama sebulan.
Pilih recommended setting yang ada di paling atas di antara ke tiga pilihan.
Alhamdulillah, proses installasi telah selesai dan akan muncul screen seperti ini:
Oh ya… jangan lupa mengembalikan seting booting pada bios ke hard disk lagi seperti pada langkah awal di atas yang sebelumnya dialihkan ke CD Rom.
SELAMAT MENCOBA,,, :)



 06.43
06.43
 dunia pengetahuan
dunia pengetahuan













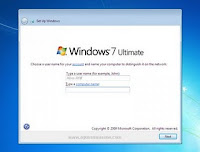













0 komentar:
Posting Komentar